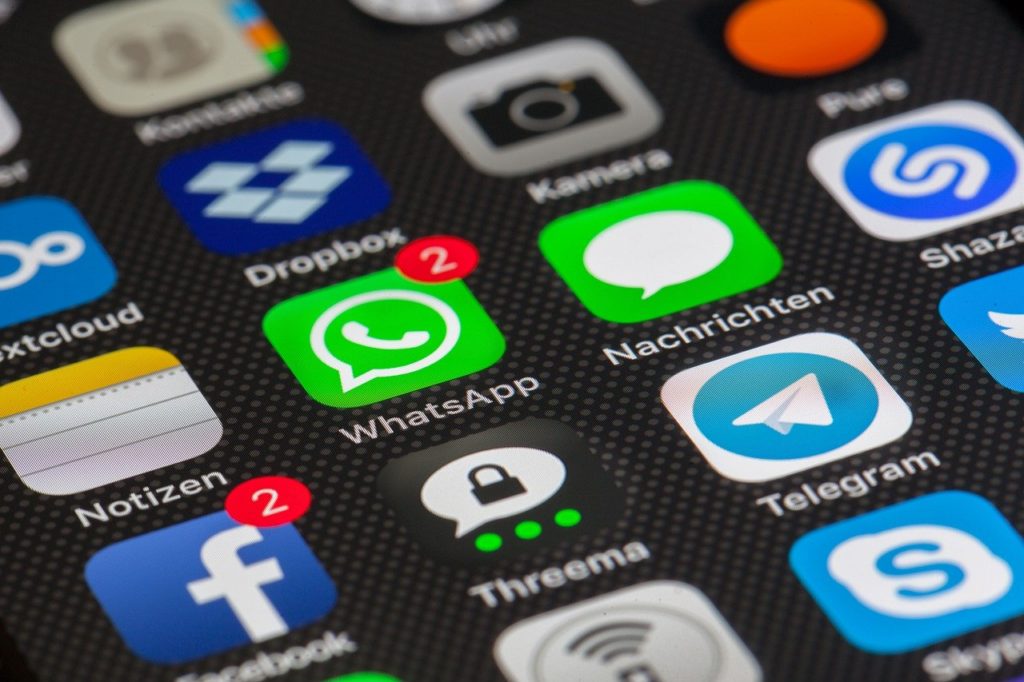皆さんはメッセンジャーアプリは何をお使いですか?いまだに日本国内ではLINEの利用者が多いようですが、最近では色々な機能が追加されすぎて、一体何のアプリかわからない状態になってます。また、韓国製アプリだと何かと不安があるのも事実です。最近の報道を見ていると、一刻も早く使用を止めないとヤバそうです。そんな状況で、そろそろ終焉を迎えるであろうLINE(既に若い世代では終わっているようですが)の次のメッセンジャーアプリの候補は何にすべきか、いろいろと検討しております。電話番号だけでコミュニケーションできる、メッセージがクラウド上に自動バックアップされる(機種変更の時ラク)、osにプリインストールされている、などを条件に考えた結果、たどり着いたのは、iMessageでした。
iMessageを使い始めて気になる事がいくつかでてきましたが、その中でも最も不便だったのは、普段からよくメッセージを送る人に、メッセージを作成するときです。毎回messagesアプリをタップして、その人との過去のメッセージのやり取りを開いてから、メッセージの作成にはいります。普段限られた人としかメッセージをやり取りしない方は、このような面倒さを感じた事があるのではないでしょうか。
ショートカット アプリを使ってメッセージ作成画面を一発起動
この問題を解決するために、iPhoneにプリインストールされている、ショートカットというアプリを使います。このアプリはメッセージ送信だけでなく、iPhone上で行ういろいろな動作を自動化できるアプリです。
ショートカットの作成方法
- ショートカットアプリを開いて、ショートカットの作成をタップします。
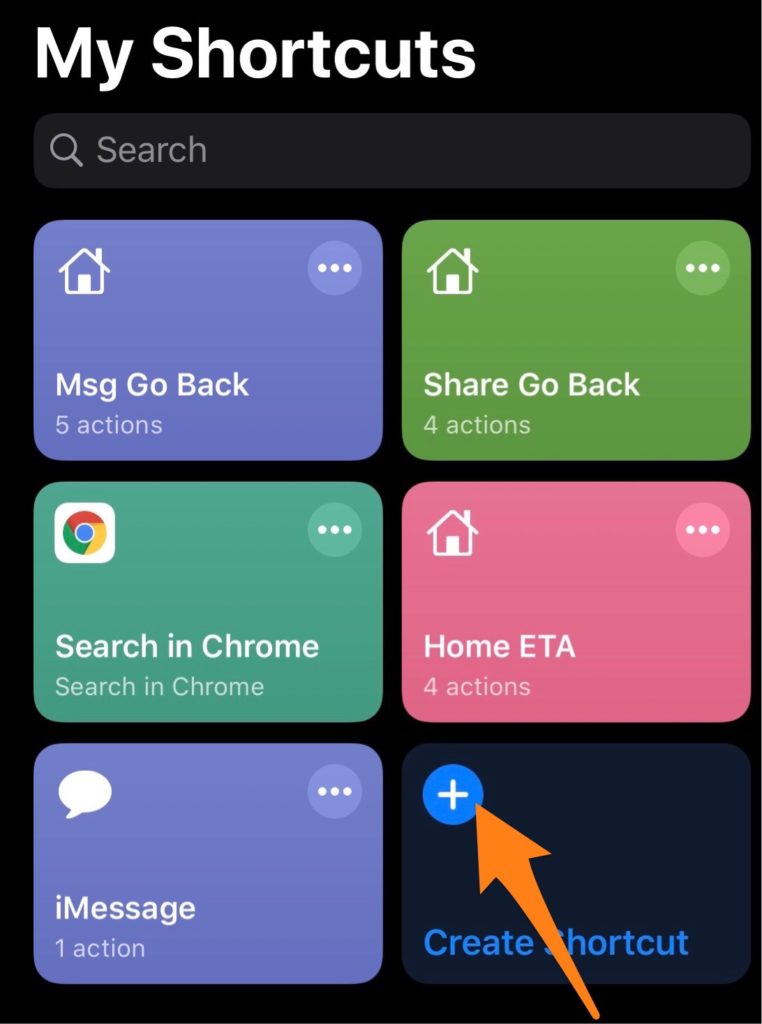
- アクションを追加をタップします。
- 左上のAppsをタップします。
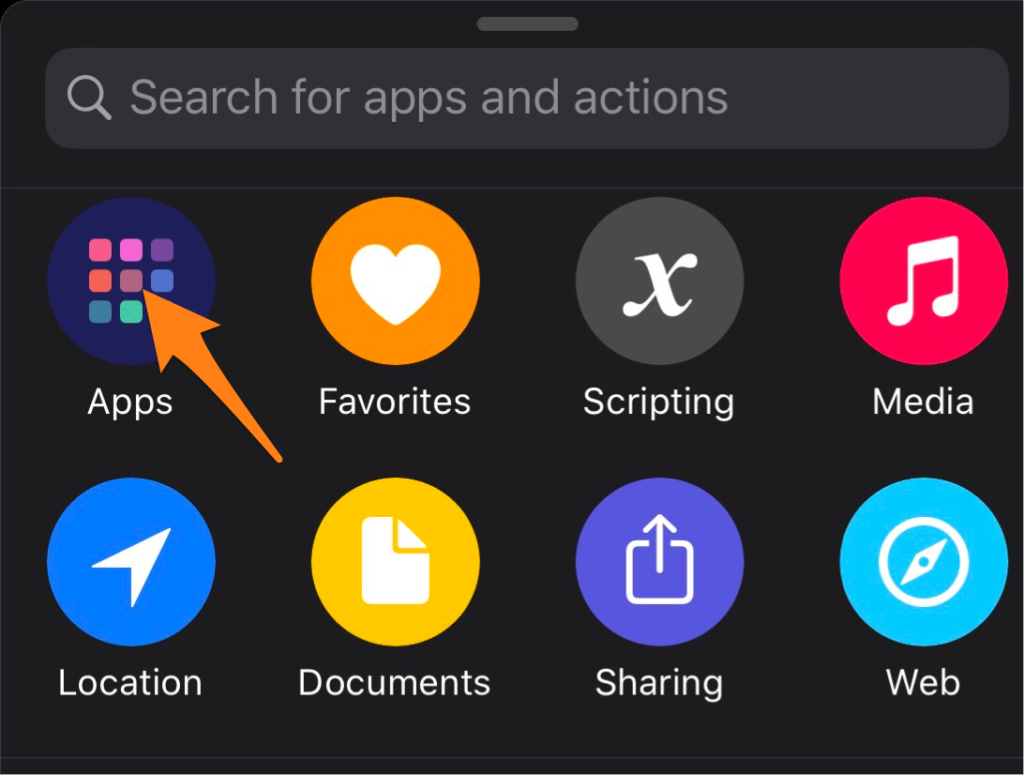
- メッセージアプリをタップします。
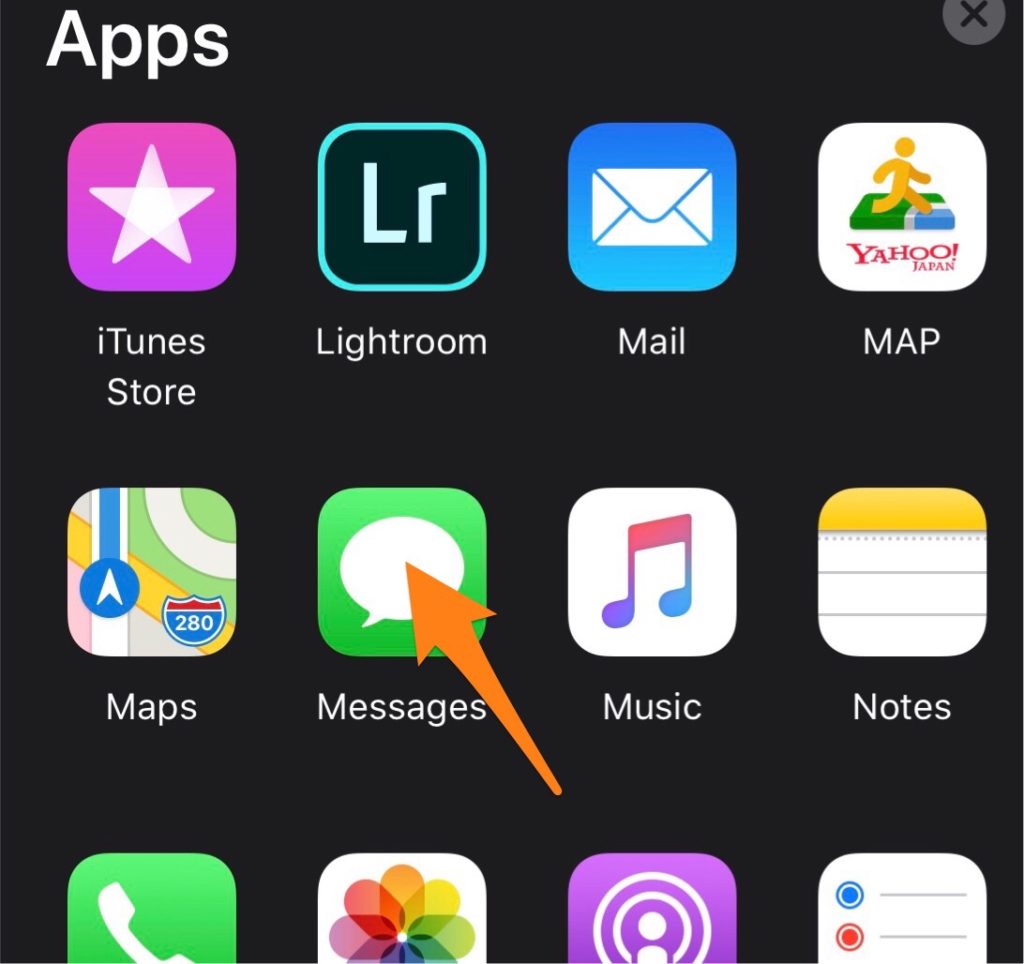
- メッセージを送るの中に、既に送りたい人のアイコンが表示されていれば、それをタップします。なければプラスのマークの連絡先をタップします。
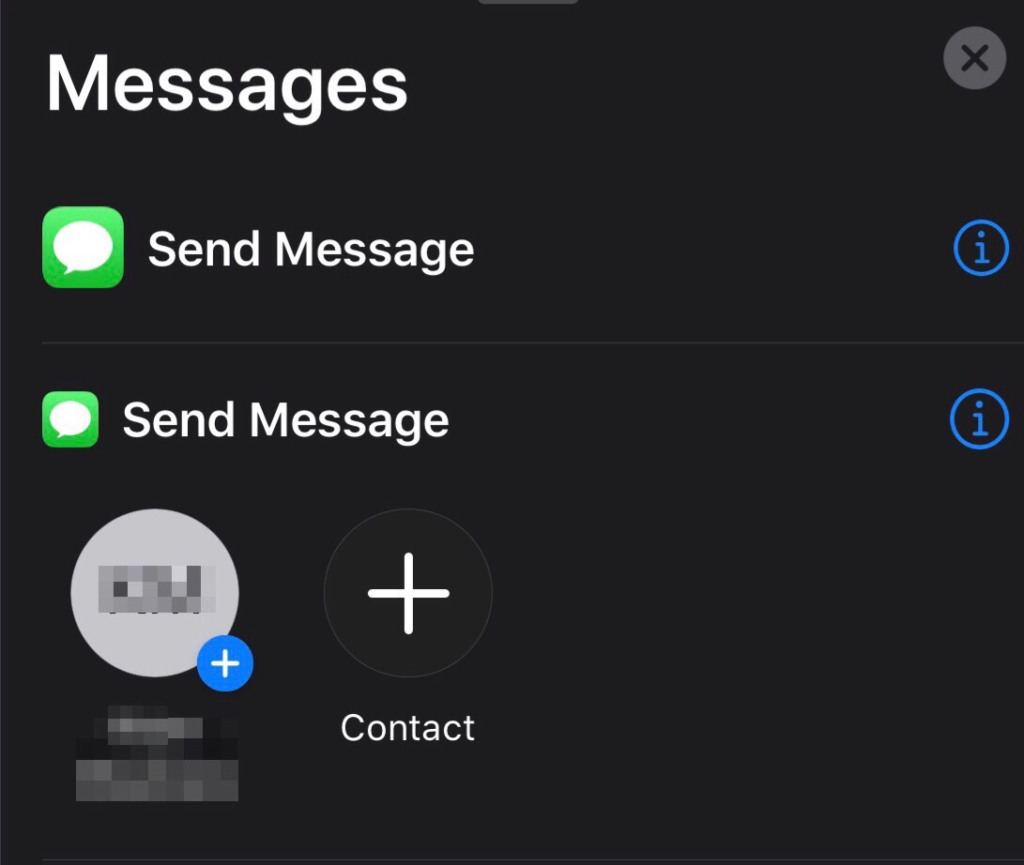
- Toの後には先程選択した送信先が指定されているかと思います。先程プラスマークをタップした場合は、送信先の文字をタップして、送信相手の電話番号かメールアドレスを指定します。
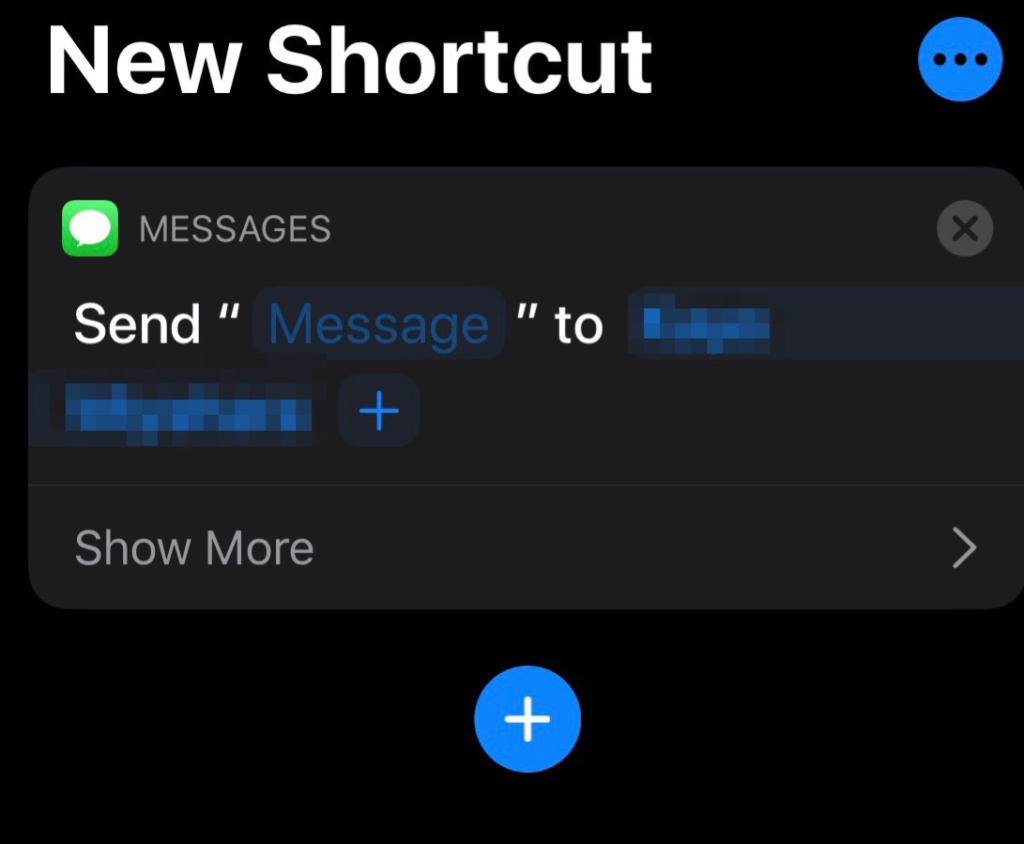
- 右上の3点マークをタップします。
- ホーム画面へ追加をタップします。
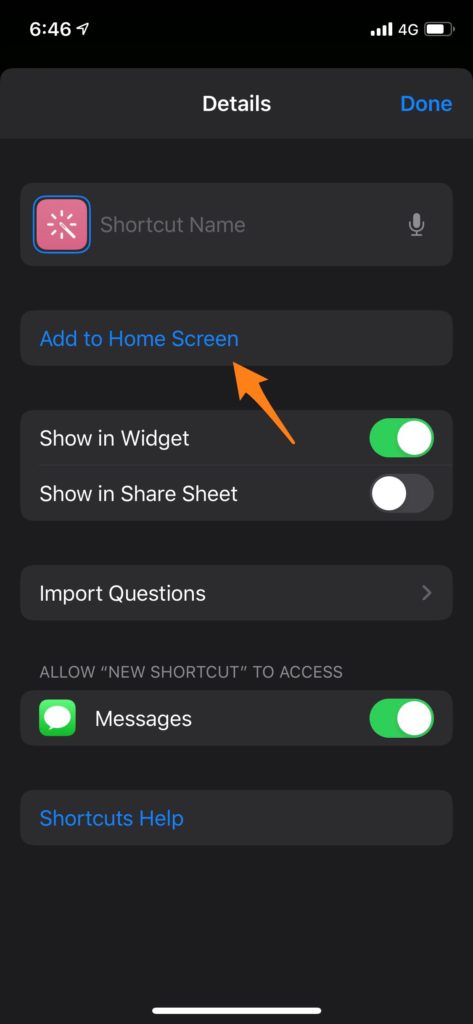
- アイコンや表示名を設定して、右上の追加をタップすると、ホーム画面にアイコンが追加されます。
- ショートカット作成画面へ戻り、次へをタップして、ショートカットの名前を決めて完了をタップします。
以上で、ショートカットの作成は完了です。ホーム画面に作成されたアイコンをタップすると、送りたい相手とのメッセージ画面が一発で開きます。毎日、何度もメッセージをやり取りする相手とも、この方法だったらずいぶん楽になりますね。